How Fix Error Http on Wordpress Uploading Media
Every platform have some pros and cons. Talking about cons, almost every platform gives some errors which are frustrating and annoying similar database connection errors, HTTP error, white screen errors, etc. You lot must know how to go rid of them and know the manner out of such errors and problems.
Similar whatsoever other platform, WordPress as well runs into HTTP errors when y'all try to upload epitome using build-in media uploader without giving any reason for that error. This error is annoying as you spent considerable time in choosing the image for your blog post and spent a lot of fourth dimension in editing that epitome as per your blog need. Finally, later on doing all these you endeavour to upload that image to WordPress and you become a HTTP error with no cause. This is frustrating.
Sometimes, when you lot upload image in WordPress using the build-in media uploader, you become an HTTP image upload error. This is frustrating, as we do not become the actual crusade of the error. In this commodity, you will come to know the possible causes of these types of errors and their solutions.
What is HTTP fault during uploading images?
In WordPress, during uploading a prototype you may face HTTP image upload error. This error is basically the code which indicates that something went wrong during the upload and demand to be fixed. This type of mistake occurs when you attempt to upload media to WordPress using built-in media uploader.
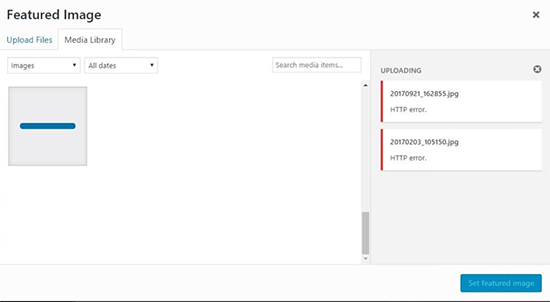
Unlike browser errors, where we get the error code and can reference that error code for the bodily trouble and its solution, WordPress errors are piddling difficult to solve (equally we do not get the actual cause of the error).
However, WordPress tin non figure out the actual crusade of these errors but these errors can exist fixed using the solutions in this article.
Why HTTP mistake occurs?
There are many reasons for these errors to occur such as as well large image file, plugin causing effect, WordPress memory limitation, etc. WordPress is unable to figure out the actual cause of the mistake. Nosotros need to figure out the cause and and so ready it.
Some causes of the mistake are:
1. Plugin Issue
If the HTTP error occurs after installing some new WordPress plugin, and so chances are there that plugin might be causing the effect or hindering with the media upload that causes error.
2. Theme Result
If you accept switched to dissimilar theme and observed the HTTP mistake, then possibilities are there that theme might be causing the error.
3. WordPress Memory Limit
There are chances that your WordPress memory limit is low and hence during upload of media it runs into memory shortage and consequently, information technology causes the mistake while uploading any media.
4. Default prototype editor
Imagick is default image editor of WordPress and is known for consuming more than memory than other image editor library. When you upload the media, it exhausts the available retention in WordPress causing the error.
5. Incorrect filename
Sometimes, we unintentionally insert special graphic symbol in the filename. If any special grapheme, like colon or semi-colon, is nowadays in the name of the file, WordPress will give the HTTP error.
How to ready the HTTP errors during image upload
Equally WordPress does non figure out the bodily cause of the error and nosotros need to figure it out and fix it. And so nosotros demand to try hitting and trial method in order to fix the error. We have already discussed some causes of this type of error and now nosotros volition see the solution of the in a higher place causes and some more than causes.
Some of the solutions are:
1. Refresh the page
Starting time and foremost thing you lot should exercise whenever you come across HTTP error is refreshing your browser page. There are possibilities that your browser might have lost connection temporarily with WordPress and the uploading process simply failed to complete.
Sometimes, WordPress logs you out, for whatever reason, when you lot refresh the folio you lot see the login page and a bulletin "Your session has expired. Please log in to continue where y'all left off." This indicates that your login session has expired and you must login once again to go on.
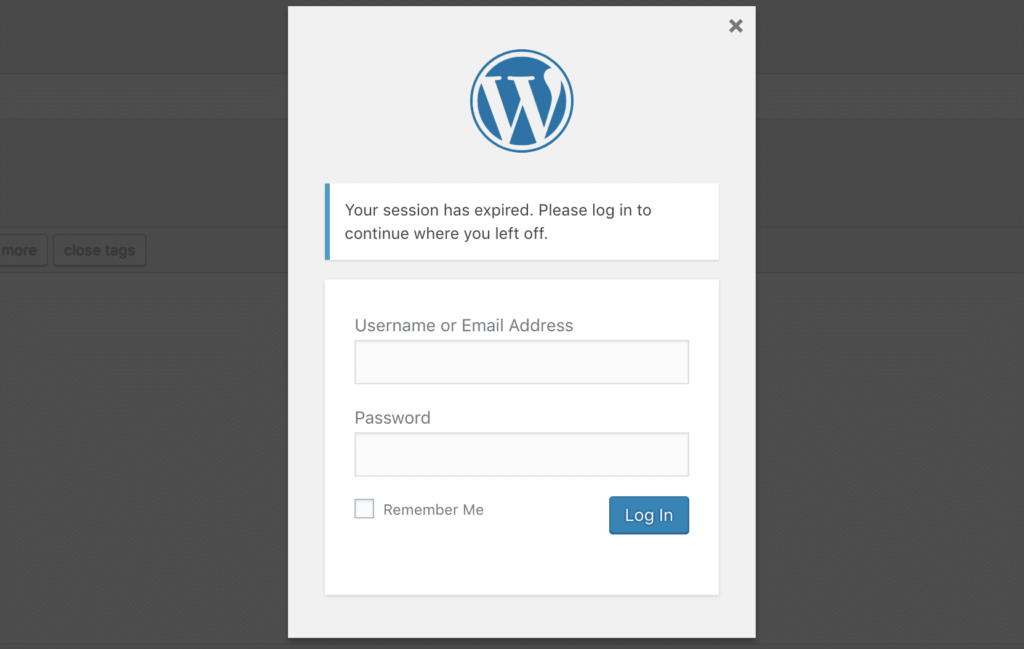
two. Check your filename
Sometimes, yous end up the editing of your image file past naming it including the special characters. This gives an error on uploading that file to WordPress.
Check the name of your file. It should not comprise a special character like semi colon, equal sign, apostrophes, etc (dashes are OK). If it is there remove it and endeavour re-uploading information technology with a new name (without special characters).
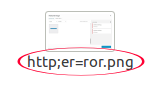
If error persists, then follow side by side solutions.
3. Switch the Browser
It might be possible( but possibility is less) that the mistake is unrelated to the website and browser is causing the outcome, you may try switching the browser and re-upload the image.
This may solve the trouble. If non, read on for more than solutions.
4. Reduce the size of the file
The size of the file may be the reason for that fault. In club to get rid of that error reduce the size of the file which yous want to upload. Y'all may decrease the width/height (pixels) of the prototype to reduce the size of the file. You lot tin can utilize the tools available offline as well every bit online to optimize the image for you.
At that place are many plugins bachelor that can do this for you when you upload the epitome.
5. Make certain mistake is not temporary
You may get HTTP error in WordPress on uploading image or any other media sometimes because of low server resources or unusual network traffic on WordPress hosting servers. This issue is stock-still automatically after the network traffic is reduced or resources needed past your website are available on WordPress hosting servers, and your website can use them. You may feel this too, resulting in HTTP mistake while uploading images or other media.
In this example, you should expect for few minutes so that traffic is reduced or necessary resources are bachelor to use on hosting servers and try re-uploading the media. Besides, try reducing the size of prototype or the format of the epitome and upload it. If it does not work then try other solutions.
6. Deactivate Plugin
At that place are some situations where some plugins similar image optimization plugins (they tie directly into the media library) and security plugins like WordFence hinders the uploading of the prototype and thereby, giving upwards the HTTP mistake while uploading the paradigm. Security plugins are sometimes too restrictive and hinders the uploading of the prototype.
If y'all have recently installed any plugin, and then getting the HTTP error on image upload. In that location might be possibility that plugin is causing the outcome. You may uninstall the plugin and try re-uploading the image. This might solve the event. If non, follow other solutions.
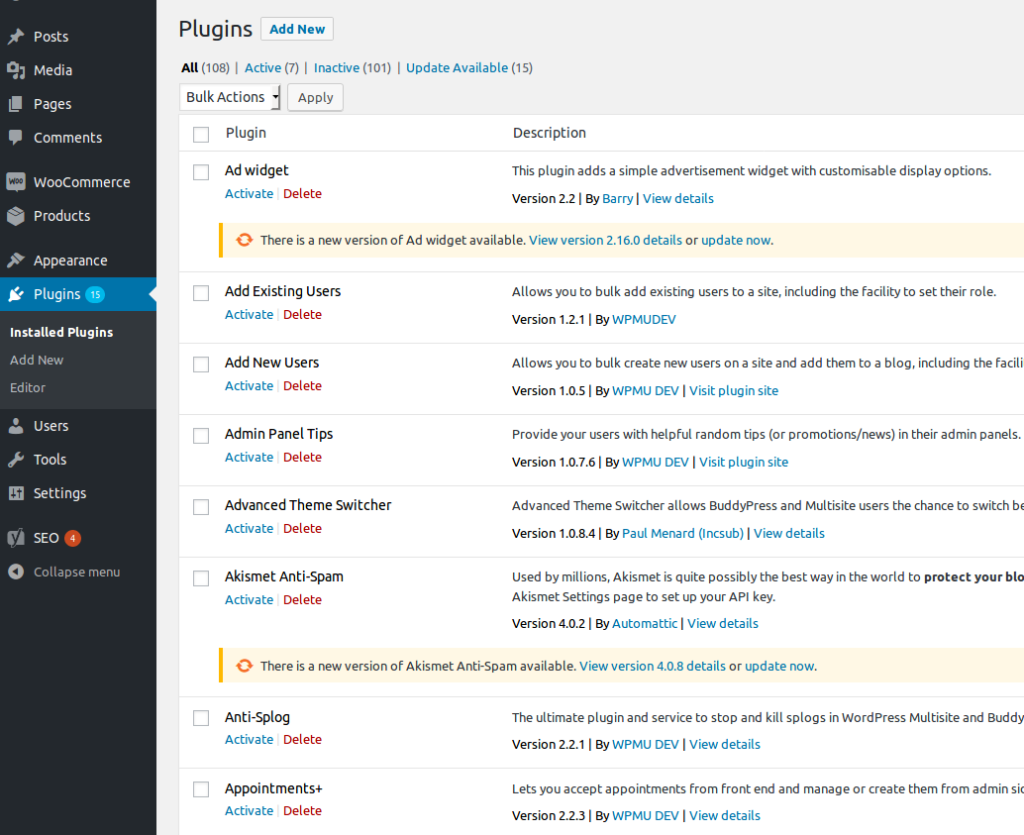
If you practise non want to affect your alive site then simply clone the site to the staging surround and and then try out the solutions on the cloned site. Later, apply these changes to your alive site.
7. Switch Theme
Same is the example with themes, although they exercise not directly tie into the media library merely sometimes, themes may also cause this result. In this case, backup your data and switch to default theme (twenty seventeen) and and so try to upload epitome. Even so, changing the theme of your WordPress site will not affect your information as your data is safely stored in database. You may also phase up your alive site and change the theme on your staged site to see the results without affecting your alive site. Later, switch the theme on your alive site every bit well.
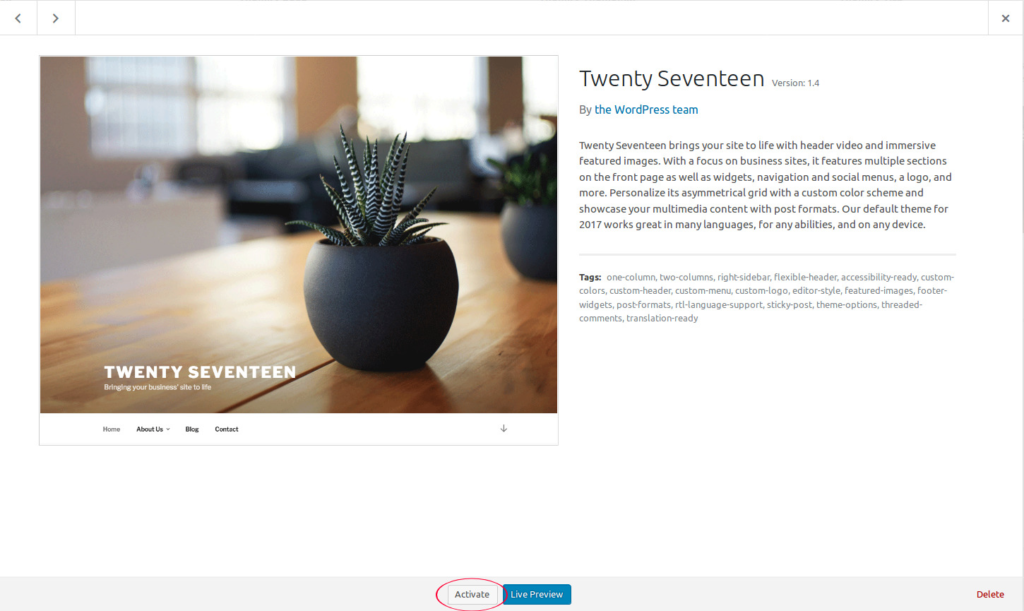
This might solve the problem if the HTTP fault is occurring because of the theme.
8. Check uploads folder permission
When there is permission error for whatsoever folder in WordPress, it gives an appropriate bulletin of non existence able to write to the directory. Simply this is non always the case. If WordPress is infected with malware or hacked, there could be a lot of permission related issue. And so it is better to check the binder permission before attempting other solution.
The main folder to concern about is /wp-content/uploads. This is the binder where all files are stored which are uploaded via media library.
You can use FTP client to see the permission of your uploads folder.
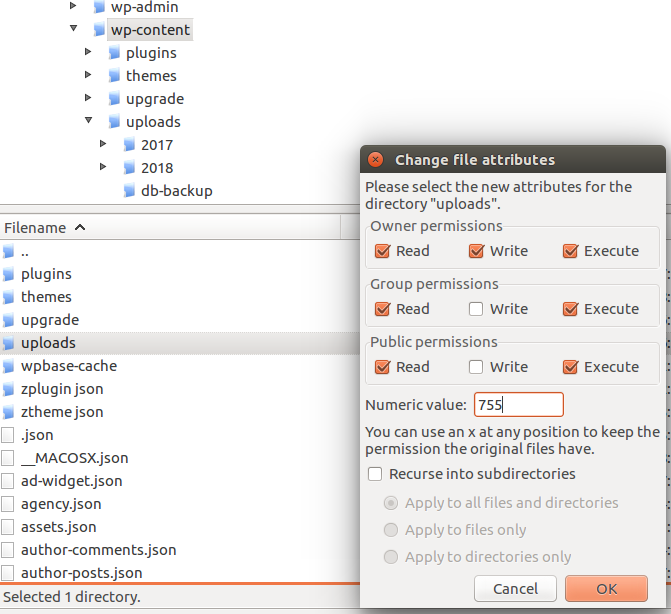
According to the WordPress Codex, all directories should be 755 (drwxr-xr-x) or 750.
9. Increment WordPress Retentiveness Limit
I of the cause for this type of error is lack of memory available for WordPress to use to upload the image in the background. This cause is most mutual cause in the case of shared WordPress hosting. In guild to fix it, you must increase the memory limit of WordPress so that PHP can use it on the server.
To increment the memory limit of WordPress, you demand to add following code to your wp-config.php file. The wp-config.php file is nowadays in root folder of the website.
| define ( 'WP_MEMORY_LIMIT' , '256M' ) ; |
This code will increase the memory limit of WordPress to 256MB, which is enough to upload the media.
ten. Change WordPress Image Editor Library
WordPress uses PHP and to handle images PHP uses ii modules. These modules are GD library and Imagick. WordPress uses either of them depending on the availability of the library. They both are great in their work but Imagick is known for exhausting available retentivity and see memory issues causing the HTTP error because of lack of bachelor retentiveness.
To fix this issue, we can change the default Epitome Editor Library to GD library.
To exercise this, simply add the following code to your theme's functions.php or site-specific plugin.
| functionwpb_image_editor_default_to_gd ( $ editors ) { $ gd_editor= 'WP_Image_Editor_GD' ; $ editors= array_diff ( $ editors , array ( $ gd_editor ) ) ; array_unshift ( $ editors , $ gd_editor ) ; return $ editors ; } add_filter ( 'wp_image_editors' , 'wpb_image_editor_default_to_gd' ) ; |
After adding this code to the functions.php, endeavour re-uploading the prototype. If information technology does not works, remove the lawmaking from the theme's functions.php and try other solutions.
11. Make Changes to .htaccess file
The .htaccess file is present in the root binder of your website and it acts as the control of the website. It controls the requests to the functions. Many shared hosting providers limit Imagick to use multiple thread for faster paradigm uploading which causes the HTTP error.
To ready this issue, you tin add following code to your .htaccess file:
| SetEnv MAGICK_THREAD_LIMIT one |
This code limits Imagick to apply unmarried thread to process the image.
Now, try re-uploading your image and check if problem is solved.
12. Check the PHP Version
WordPress requires PHP version 5.ii.4 or above (since WordPress version 3.2) to run smoothly. Some hosts uses older version of PHP. If the PHP version is older then yous may get this type of error.
The solution to this is ask your hosting company to upgrade your PHP version or choose a hosting visitor that provide you newer and stable version of PHP.
13. Disable mod_security
Mod_security is basically a open source firewall that may hinder in uploading of prototype and give the WordPress HTTP error. In lodge to disable the mod_security so that it does non hinders with the process of epitome uploading, yous tin can add the following code to your .htaccess file on the pinnacle.
| < IfModule mod_security . c > SecFilterEngine Off SecFilterScanPOST Off </IfModule > |
This code will disable the mod_security firewall and thereby, preventing the WordPress HTTP mistake to occur during the file upload.
14. Clear the Cache
Are you even so getting the mistake? There might be possibility that you have solved the error previously while attempting previous solutions and the error which you are seeing is coming from the cached information of your browser. Clear the cache retentiveness of the browser and try uploading the prototype. This may solve the issue.
15. Install Add From Server Plugin
If you have tried all of the solutions listed above and yet unable to solve the problem and so last but not the least solution is to install the gratuitous plugin available proper noun Add Server Plugin.
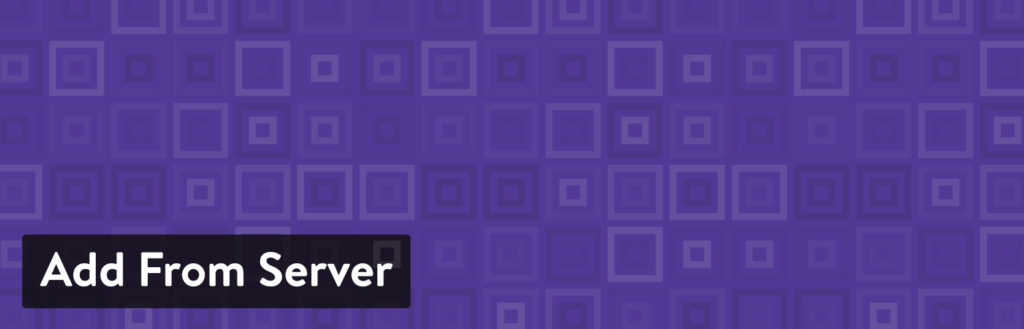
This is a temporary solution for the outcome, you tin add this plugin to your website till you are waiting for the response from your WordPress host or a programmer on how to become the WordPress HTTP fault resolved.
It can be considered as a practiced temporary solution if you are in the heart of some important chore. It was originally developed to let you to add very big files via SFTP.
Important: This plugin is no longer maintained or supported. Use this plugin at your own risk.
Source: https://www.wpoven.com/blog/http-error-in-wordpress-when-uploading-images-and-its-fix/
0 Response to "How Fix Error Http on Wordpress Uploading Media"
Post a Comment